Retail POS Software by Agnitech
Getting Started with the Retail POS Software By Agnitech
After downloading and installing this software, you can run it from the windows menu (Search for the Ez... menu group, expand it, and then click the shortcut under that). You can also find the Ez....exe program under the c:\EzPointOfSale folder using windows explorer and double-click the exe file to start the application, the following login screen will be displayed, the default user name and password are ADMIN/ADMIN, and they should already be populated in the user name and password fields, simply click the Login button to enter the application.
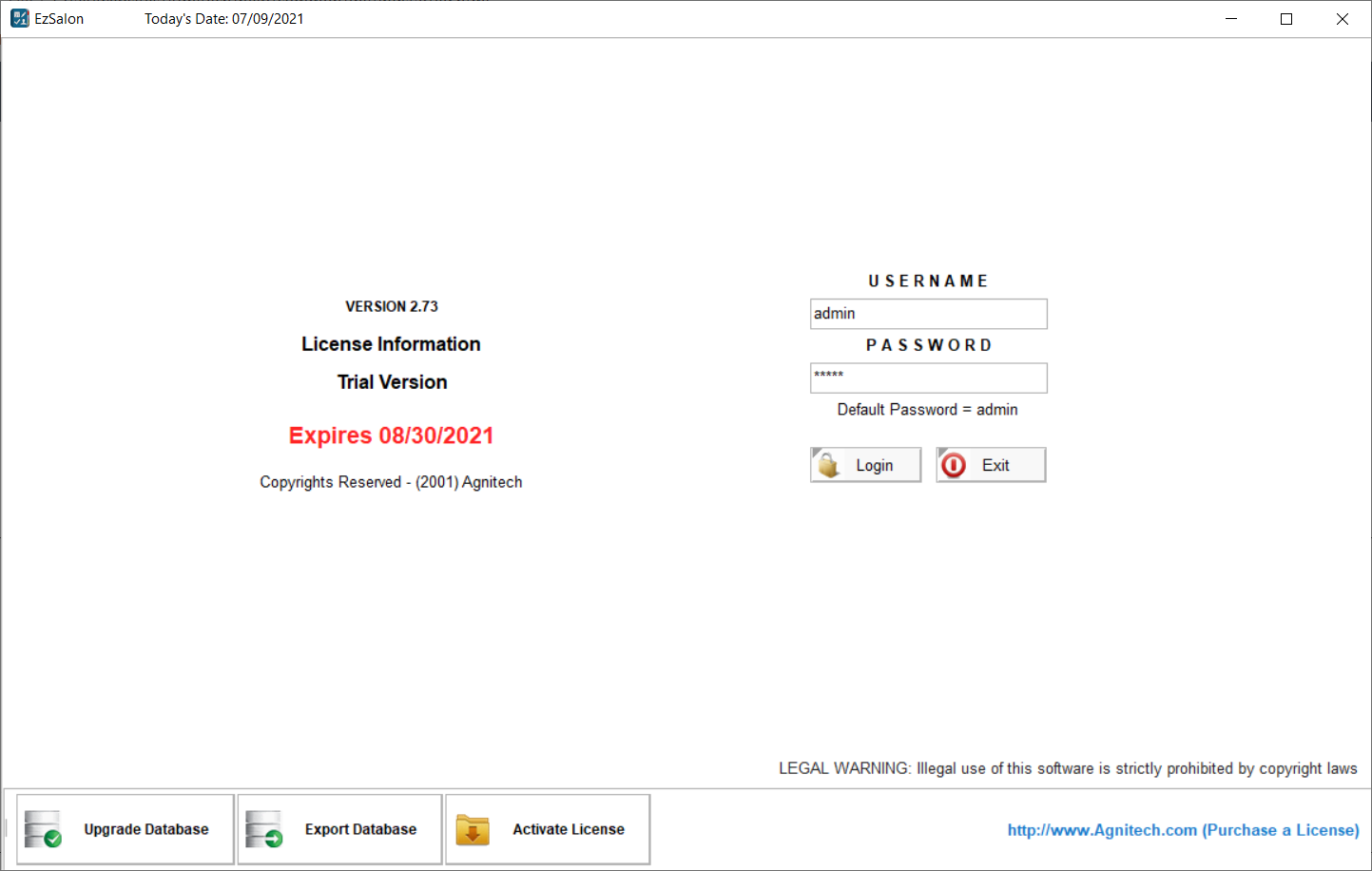
Once logged in, it is recommended that you change the ADMIN use password as soon as possible. The ADMIN user represents the software administrator user that have full access to all the features of the application, and therefore, it is very important that you protect access for this user by changing the password to something that only you would know. To change the password once you have logged in, click the Change Password button at the top of the screen, enter the current password (ADMIN if you had not previously changed it), enter the new password, enter the same new password in the Confirm New Password field and click OK. You can log out and log back in with the new password to verify that the password was in fact changed.
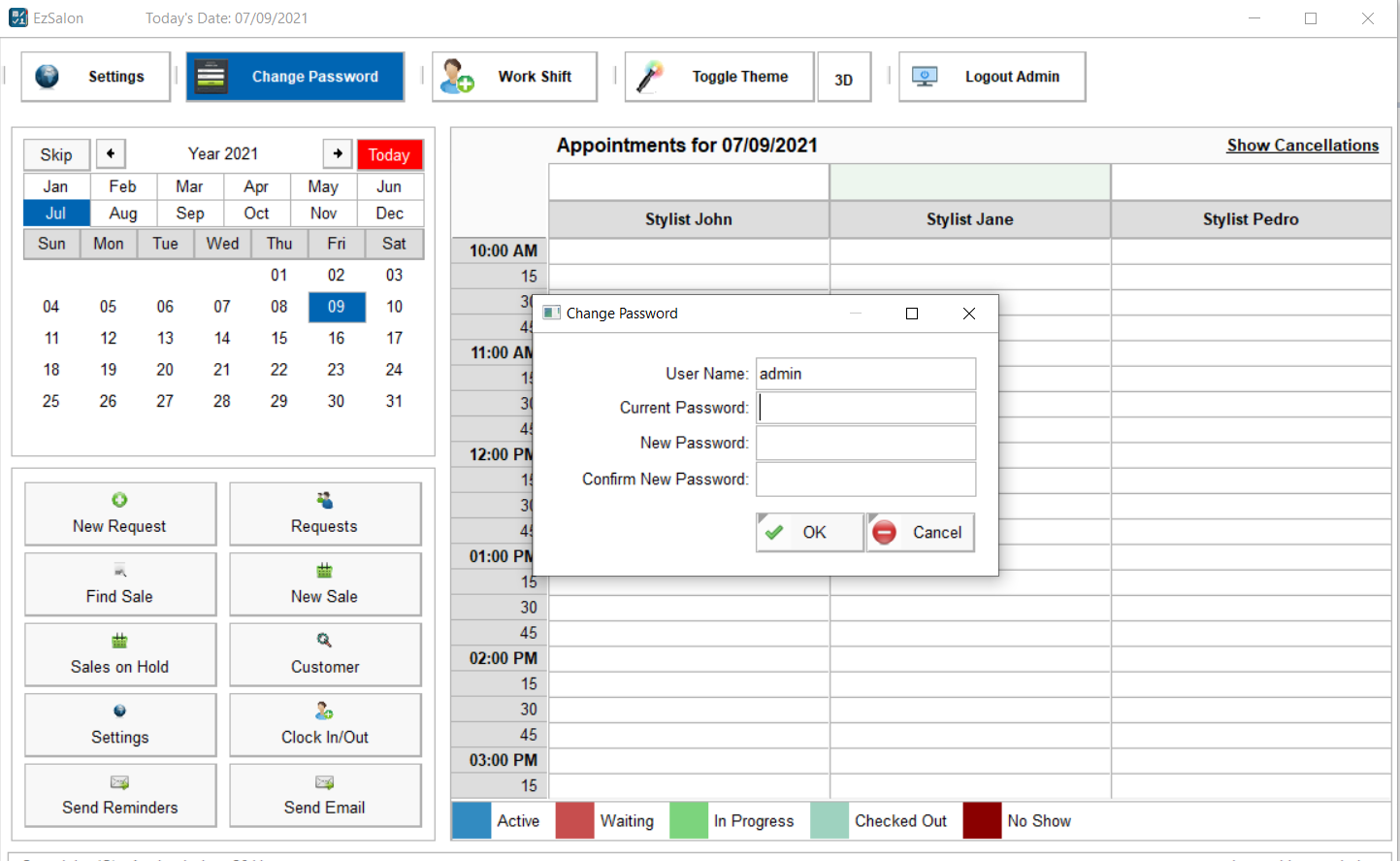
Next, follow the instructions under the System Setup category to configure your software for optimal use.